
- #Avery wizard update how to
- #Avery wizard update code
- #Avery wizard update zip
When you are finished refining the recipients list, click Next: Arrange your labels. To exclude some of the recipients, clear a check box next to their names. The Mail Merge Recipients window will open with all the recipients from your Excel mailing list selected by default. Select the recipients to include in the mail merge Simply select Choose from Outlook Contacts. If you wish to make address labels from your Outlook contacts, you do not necessarily need to import the contacts into Excel.

The currently opened document will become your label main document.
In Microsoft Word, create a new document or open an existing one. We will be using the step-by-step wizard in this tutorial to make the learning curve easier. Now let's go ahead and configure your main label document. If you are pretty comfortable with the mail merge feature or prefer working with the ribbon, you can proceed in this way. It provides the step-by-step guidance which may be helpful for beginners. You can configure the label main document in 2 ways: You can also choose some other content (text or graphics) to include in each label, e.g. The good news is that you have to do this only once for all the labels in the mail merge. Now you need to configure the main document for the mailing labels you want to print. Note that neither spaces nor hyphens between words are allowed, you can use an underscore _ instead. Type a name for the address list in the Name box and click OK. Switch to the Formulas tab >Defined Names group > Define Name. Select the address list in your Excel spreadsheet, including column headers. To help Microsoft Word locate your address list during mail merge, you can give it a name in your Excel sheet in this way:. #Avery wizard update how to
You will find the detailed guidance in this article - How to import CSV to Excel.
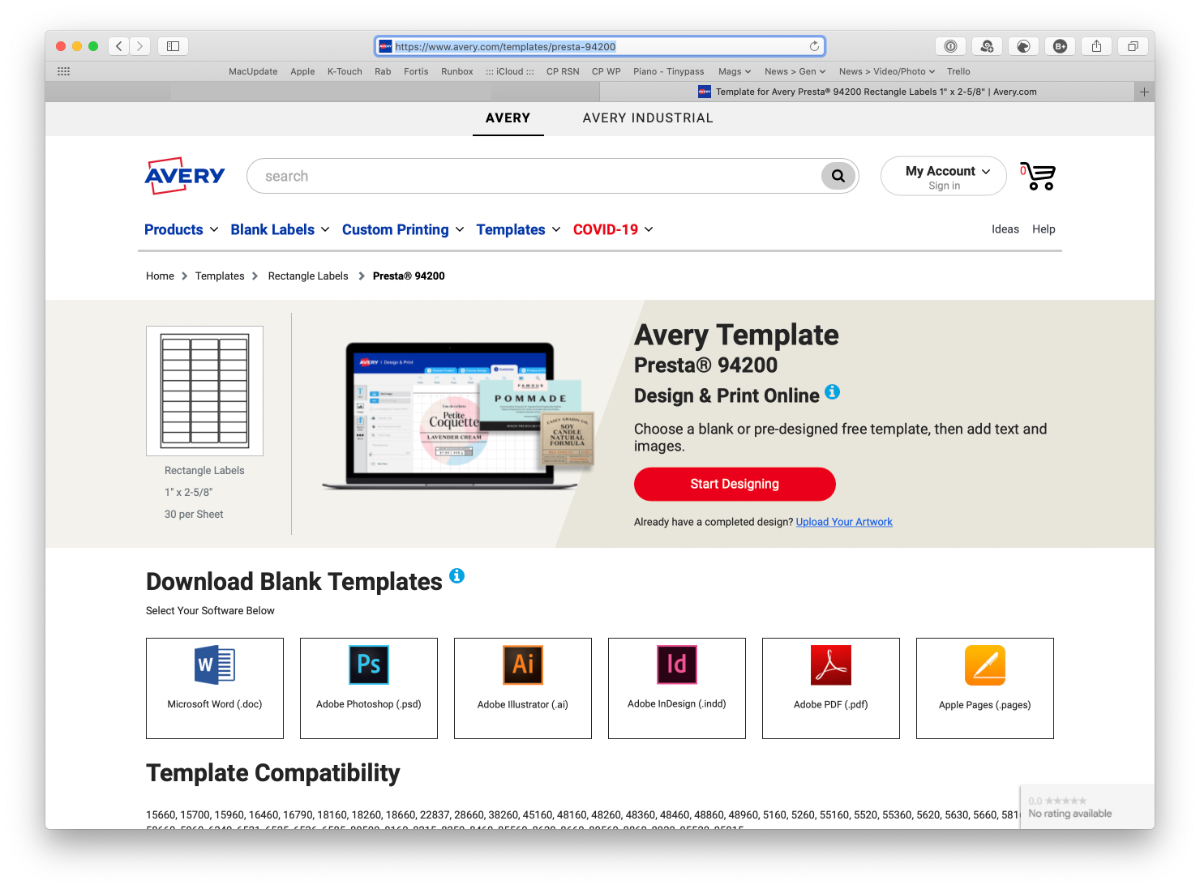
txt file, then use the Text Import Wizard.
If you create a mailing list by importing information from a. This will ensure that all leading zeros in your postal codes will remain intact. 
#Avery wizard update zip
To correctly mail merge zip codes and any other numbers, please follow the recommendations provided in How to format mail merge numbers and dates.When doing a mail merge, empty rows may mislead Microsoft Word and as a result it may merge only some of the entries believing it has already reached the end of your address list. Make sure your Excel spreadsheet does not contain any blank rows or columns.For example, you'd better create 3 separate columns for titles, first names and last names rather than a single Name column. Separate the recipients' information into very small pieces.In this way you will be able to quickly locate the right column in a Word mail merge document.
#Avery wizard update code
Give clear and self-explanatory names to your Excel columns, for example First Name, Middle Name, Zip Code and so on. This will make it easier for you to arrange, review and print your mailing labels in Word and you save more time in the long run. So, before starting the Mail Merge, invest some time in setting up your Excel spreadsheet to ensure it is properly structured for the merging purpose. Microsoft Word will be pulling out the information from your Excel columns and placing it into the corresponding merge fields in this way: Each placeholder corresponds to one entry such as first name, last name, salutation, city etc. In essence, when you mail merge labels from Excel to Word, the column headers of your Excel sheet become placeholders in a Word document denoting the mail merge fields. Prepare the address list in Excel for mail merge I will be using Microsoft Excel 2013 in this example, but the steps are absolutely identical in Excel 2019, Excel 2016 and Excel 2010 and very similar in Excel 2007. 
Now let's have a closer look at each step. Whatever intricate and intimidating the task may sound, it actually boils down to 7 basic steps. If you've had a chance to look through Mail Merge from Excel to Word article, a large part of this tutorial will be already familiar to you because printing envelopes from Excel is yet another variation of the Mail Merge.
Third party add-ins to print labels from Excel. Today let's see how you can leverage this feature to mail merge and print labels from Excel's address list. Last week we started to look into the capabilities of Mail Merge. You will learn how to prepare your Excel address list for mail merge, set up the Word document, make custom labels, print them and save the file for later use. This tutorial explains how to use mail merge to print envelopes from Excel data.



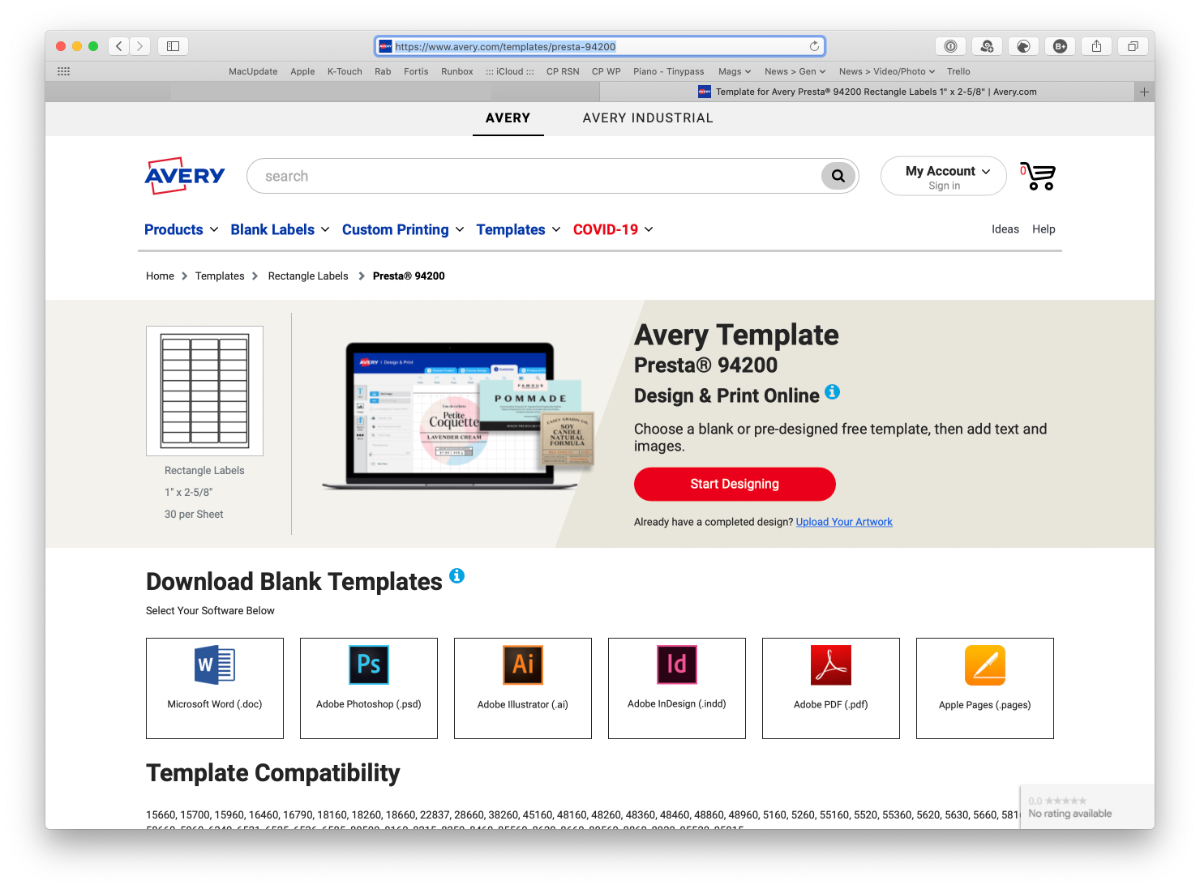




 0 kommentar(er)
0 kommentar(er)
